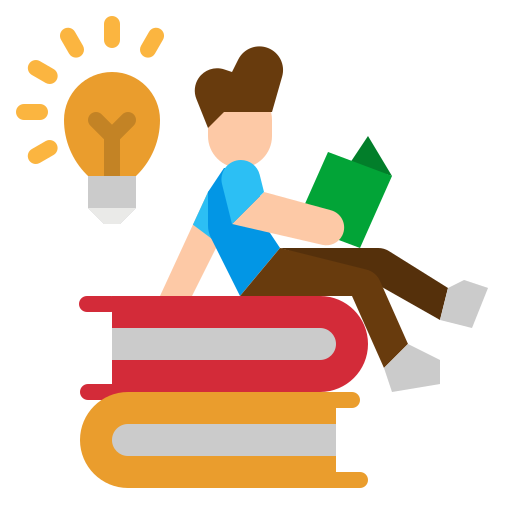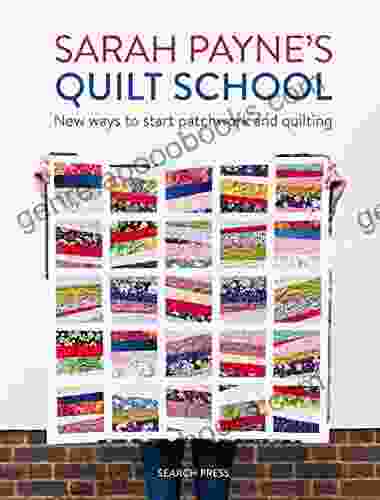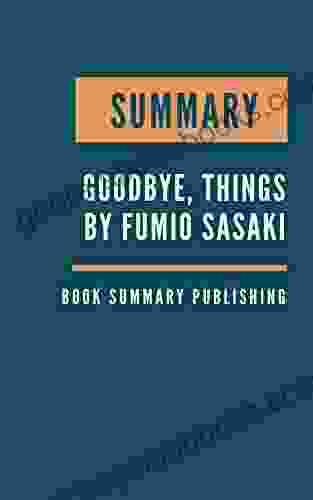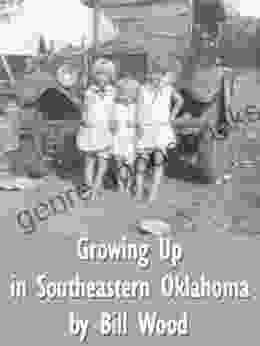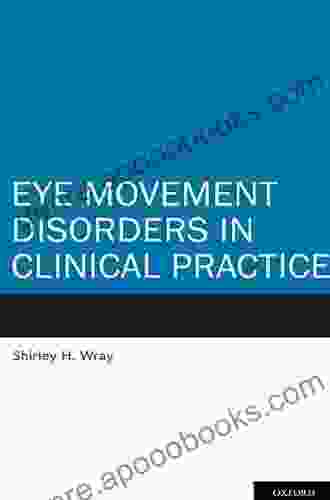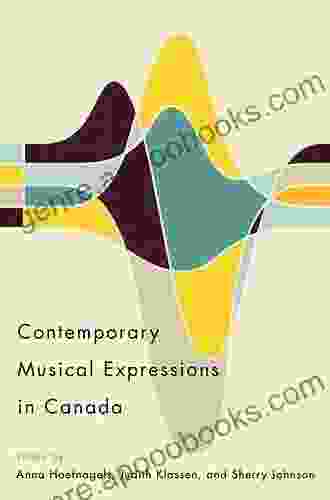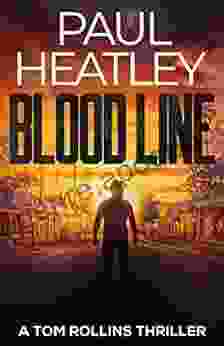How to Create Animated and Professional Videos Using Apple Keynote for Video: The Ultimate Guide

Apple Keynote is a powerful presentation software that can be used to create stunning animated videos. With its intuitive interface and wide range of features, Keynote is a great option for anyone who wants to create professional-quality videos without having to learn complex video editing software.
4.7 out of 5
| Language | : | English |
| File size | : | 896 KB |
| Text-to-Speech | : | Enabled |
| Screen Reader | : | Supported |
| Enhanced typesetting | : | Enabled |
| Word Wise | : | Enabled |
| Print length | : | 20 pages |
| Lending | : | Enabled |
This guide will teach you everything you need to know to create animated videos using Keynote. We'll cover everything from creating eye-catching animations to adding professional-quality effects. By the end of this guide, you'll be able to create videos that will impress your audience and help you achieve your communication goals.
Creating a New Video
To create a new video in Keynote, simply open the application and click on the "New" button. In the "New Document" dialog box, select the "Video" template.
Keynote will create a new video document with a default size of 1024x768 pixels. You can change the size of the video by clicking on the "Document" menu and selecting "Document Settings".
Adding Content to Your Video
Once you have created a new video document, you can start adding content to it. You can add text, images, shapes, and videos to your video. To add text, simply click on the "Text" button in the toolbar and start typing.
To add an image, click on the "Image" button in the toolbar and select the image file you want to add. To add a shape, click on the "Shape" button in the toolbar and select the shape you want to add.
To add a video, click on the "Video" button in the toolbar and select the video file you want to add.
Animating Your Content
Once you have added content to your video, you can start animating it. To animate an object, select it and then click on the "Animate" button in the toolbar. In the "Animate" panel, you can select the type of animation you want to add.
Keynote offers a wide range of animation options, including:
- Fade in/out: This animation fades an object in or out of view.
- Move in/out: This animation moves an object in or out of the frame.
- Scale up/down: This animation scales an object up or down.
- Rotate: This animation rotates an object.
- Path: This animation moves an object along a specified path.
You can also use Keynote to create more complex animations by combining multiple animation effects. For example, you could create an animation that fades an object in while simultaneously moving it across the frame.
Adding Effects to Your Video
In addition to animations, you can also add effects to your video. Effects can be used to add a professional touch to your videos and make them more visually appealing.
Keynote offers a wide range of effects, including:
- Filters: Filters can be used to change the look and feel of your video. For example, you could use a sepia filter to give your video a vintage look.
- Transitions: Transitions can be used to smooth the transition between different scenes in your video. For example, you could use a fade transition to smoothly transition from one scene to the next.
- Sound effects: Sound effects can be used to add sound to your video. For example, you could add a sound effect of a door opening to your video.
- Music: Music can be used to add music to your video. For example, you could add a piece of background music to your video.
You can add effects to your video by selecting the object you want to add the effect to and then clicking on the "Effects" button in the toolbar. In the "Effects" panel, you can select the type of effect you want to add.
Exporting Your Video
Once you have finished creating your video, you can export it to a variety of formats. To export your video, click on the "File" menu and select "Export To". In the "Export To" dialog box, select the format you want to export your video to.
Keynote offers a variety of export formats, including:
- MP4: MP4 is a popular video format that is supported by most devices.
- MOV: MOV is a video format that is used by Apple devices.
- GIF: GIF is a popular image format that can be used to create animated GIFs.
Once you have selected the export format, click on the "Export" button. Keynote will export your video to the selected format.
Apple Keynote is a powerful video creation tool that can be used to create stunning animated videos. With its intuitive interface and wide range of features, Keynote is a great option for anyone who wants to create professional-quality videos without having to learn complex video editing software.
This guide has taught you everything you need to know to create animated videos using Keynote. We've covered everything from creating eye-catching animations to adding professional-quality effects. By the end of this guide, you'll be able to create videos that will impress your audience and help you achieve your communication goals.
4.7 out of 5
| Language | : | English |
| File size | : | 896 KB |
| Text-to-Speech | : | Enabled |
| Screen Reader | : | Supported |
| Enhanced typesetting | : | Enabled |
| Word Wise | : | Enabled |
| Print length | : | 20 pages |
| Lending | : | Enabled |
Do you want to contribute by writing guest posts on this blog?
Please contact us and send us a resume of previous articles that you have written.
 Book
Book Novel
Novel Page
Page Chapter
Chapter Text
Text Story
Story Genre
Genre Reader
Reader Library
Library Paperback
Paperback E-book
E-book Magazine
Magazine Newspaper
Newspaper Paragraph
Paragraph Sentence
Sentence Bookmark
Bookmark Shelf
Shelf Glossary
Glossary Bibliography
Bibliography Foreword
Foreword Preface
Preface Synopsis
Synopsis Annotation
Annotation Footnote
Footnote Manuscript
Manuscript Scroll
Scroll Codex
Codex Tome
Tome Bestseller
Bestseller Classics
Classics Library card
Library card Narrative
Narrative Biography
Biography Autobiography
Autobiography Memoir
Memoir Reference
Reference Encyclopedia
Encyclopedia Wilson Tang
Wilson Tang Mande Matthews
Mande Matthews Maaza Mengiste
Maaza Mengiste Louis Michael Seidman
Louis Michael Seidman Shane Dixon
Shane Dixon Ralf Petersen
Ralf Petersen Lawrence Edwards
Lawrence Edwards Sharon Sebrow
Sharon Sebrow Malachy Mccourt
Malachy Mccourt Violeta Hemsy De Gainza
Violeta Hemsy De Gainza Martin Shields
Martin Shields Opio Sokoni
Opio Sokoni Rene Schreiber
Rene Schreiber Nivedita Vedurla
Nivedita Vedurla Kimberly A Henry
Kimberly A Henry Robin Maria Delugan
Robin Maria Delugan Patrick C Harrison Iii
Patrick C Harrison Iii Michael Allaby
Michael Allaby Miroslav Kucera
Miroslav Kucera Thomas Hardy
Thomas Hardy
Light bulbAdvertise smarter! Our strategic ad space ensures maximum exposure. Reserve your spot today!
 Elias MitchellFollow ·10.1k
Elias MitchellFollow ·10.1k Jamal BlairFollow ·13k
Jamal BlairFollow ·13k Quincy WardFollow ·3.7k
Quincy WardFollow ·3.7k H.G. WellsFollow ·9.9k
H.G. WellsFollow ·9.9k Anthony BurgessFollow ·17.7k
Anthony BurgessFollow ·17.7k Bryce FosterFollow ·12.3k
Bryce FosterFollow ·12.3k Douglas FosterFollow ·7.1k
Douglas FosterFollow ·7.1k Manuel ButlerFollow ·19.5k
Manuel ButlerFollow ·19.5k

 Finn Cox
Finn CoxCarmen Suite For Flute Quartet (G Alto Flute) ( Carmen...
Experience the Magic of...
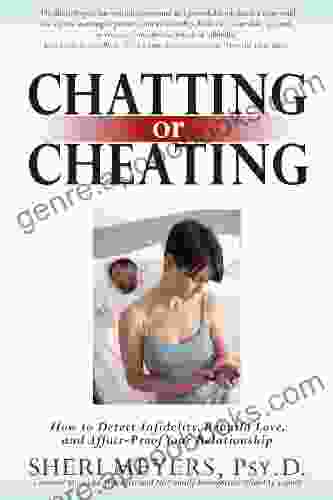
 Andy Cole
Andy ColeUncover Hidden Truths: A Comprehensive Guide to Detecting...
: The Silent...
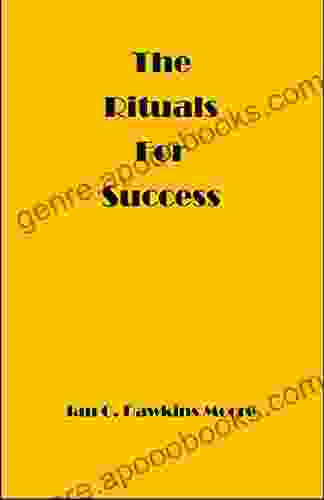
 Ken Simmons
Ken SimmonsUnleash Your Potential: Transform Frustration and...
Are you tired of feeling...
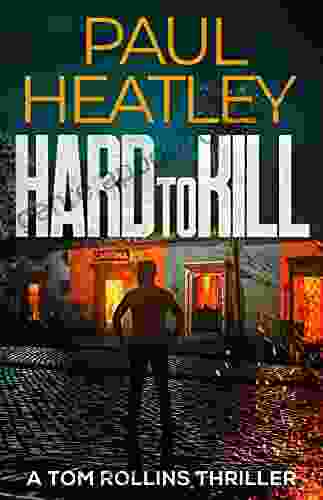
 Rick Nelson
Rick NelsonHard To Kill: A Gripping Thriller That Will Keep You on...
Tom Rollins is a...
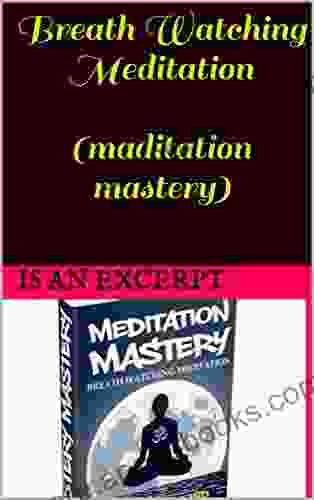
 Ivan Turner
Ivan TurnerUnleash the Power of Your Breath: Discover Breath...
In the tapestry of life, where stress and...
4.7 out of 5
| Language | : | English |
| File size | : | 896 KB |
| Text-to-Speech | : | Enabled |
| Screen Reader | : | Supported |
| Enhanced typesetting | : | Enabled |
| Word Wise | : | Enabled |
| Print length | : | 20 pages |
| Lending | : | Enabled |